こんにちは、風船(@fusen_niconico)です。
私はPCを複数所有しているのですが、そのPC毎にキーボードとマウスを用意しています。独立性が損なわれないのは良いのですが、一般的な使用法だとやはりいつも使い慣れたキーボード・マウスで操作するのが一番だと思ってしまいます。
キーボード・マウス1セットで複数のPCを操作できるようなツールはないかなぁ…。というわがままに答えてくれるツールがありました。それが今回紹介する「Synergy」です。
今回、普段よく視聴しているYouTubeの「Linus Tech Tips」というチャンネルでこのアプリを知り、さらにSynergyの割引きURLを掲載していたのでそれを使わせてもらおうと思います。こう思うとスポンサー効果ってすごいですね。
今回は、SynergyをWindowsのデスクトップPCとmacOSのMacBook Proにインストールしてみたいと思います。
まずはじめに
表記されていたURLにアクセスすると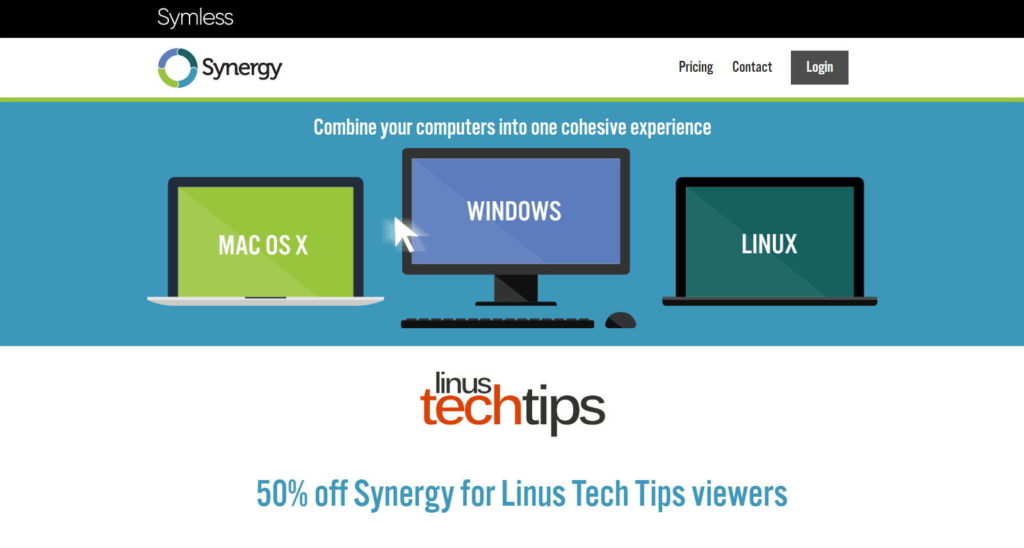
上のような専用ページが開きます。「Linus Tech Tips」チャンネルの視聴者向けの50%引きページのようです。
価格の差は歴然
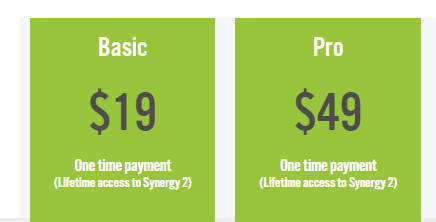
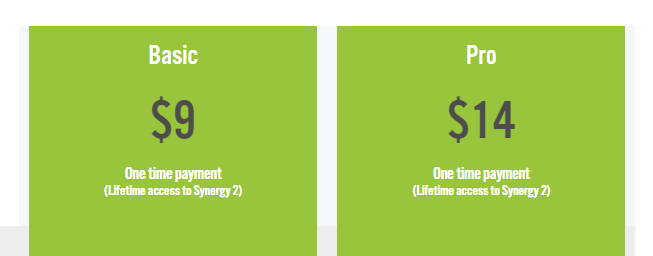
Proにいたっては70%以上も割引きされています。これは大きいですね。
さっそく購入
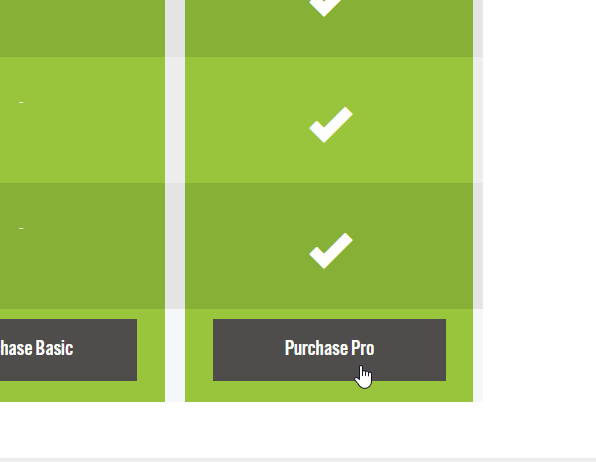
購入したいエディションの下にある「Purchase ○○」をクリックするとそのエディションが選択された購入画面にスクロールされます。
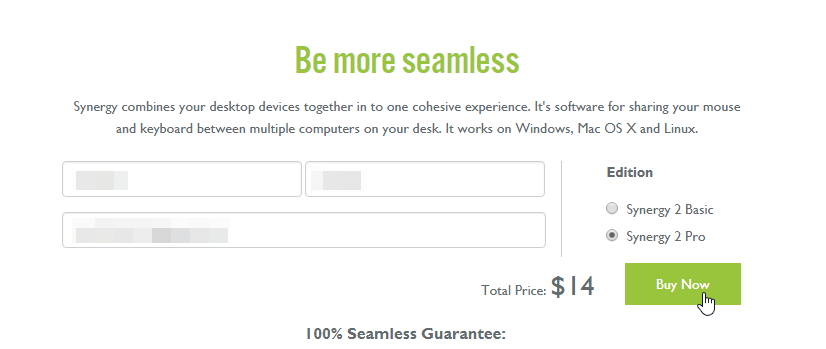
氏名とメールアドレスと購入したいエディションが正しく選ばれていることを確認し、「Buy Now」をクリック。
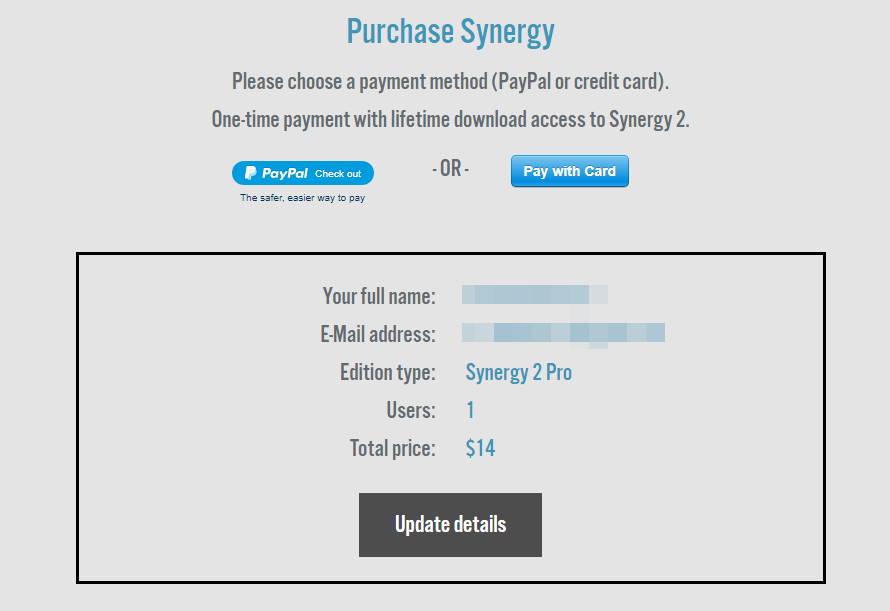
PayPalかStripeでの支払いを求められるので、お好きなお支払い方法を選択。ここで先ほど入力した情報を変更することもできます。
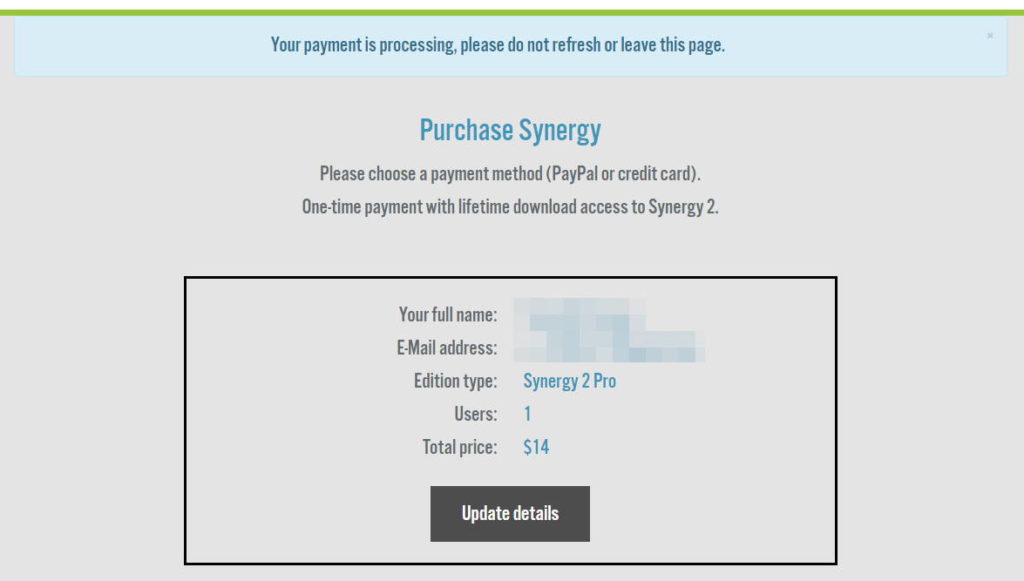
お支払い完了後、このような画面になりますのでしばらく待ちます。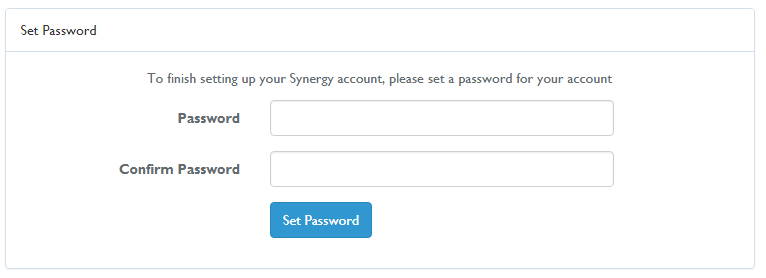
パスワードを設定する画面が表示されます。お好きなパスワードを入力して設定します。次回以降、メールアドレスとこの設定したパスワードがログインに必要になります。
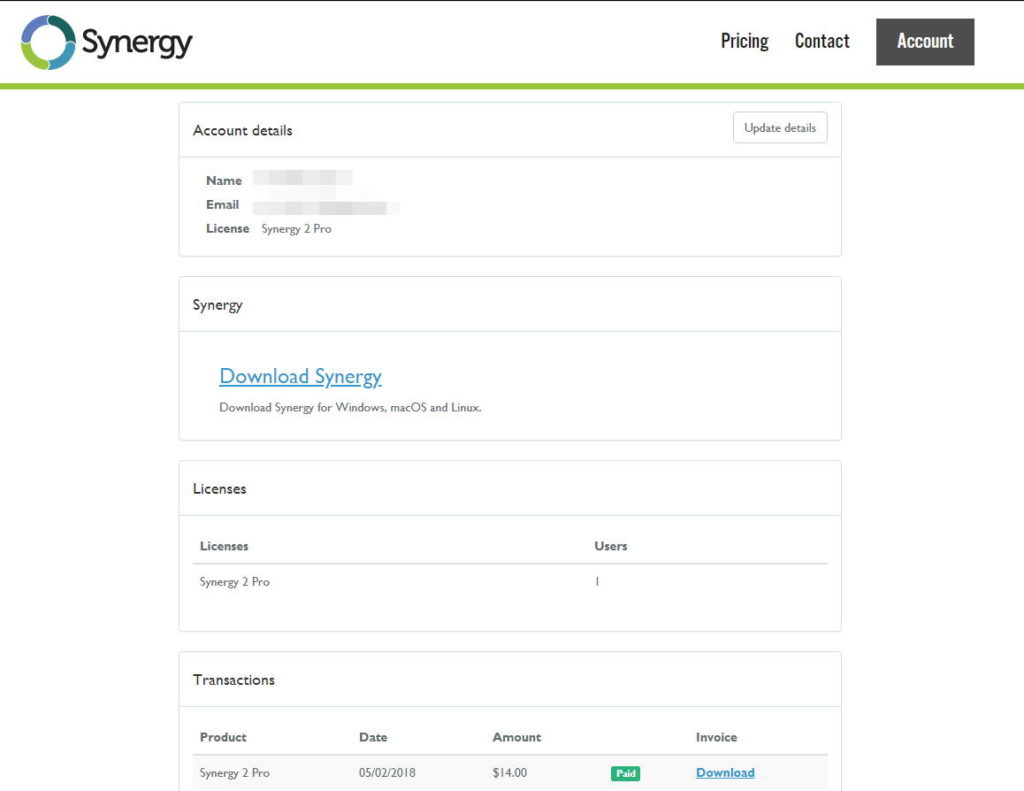
これがSynologyを購入したユーザーのページです。真ん中の「Download Synergy」をクリックしてダウンロードします。
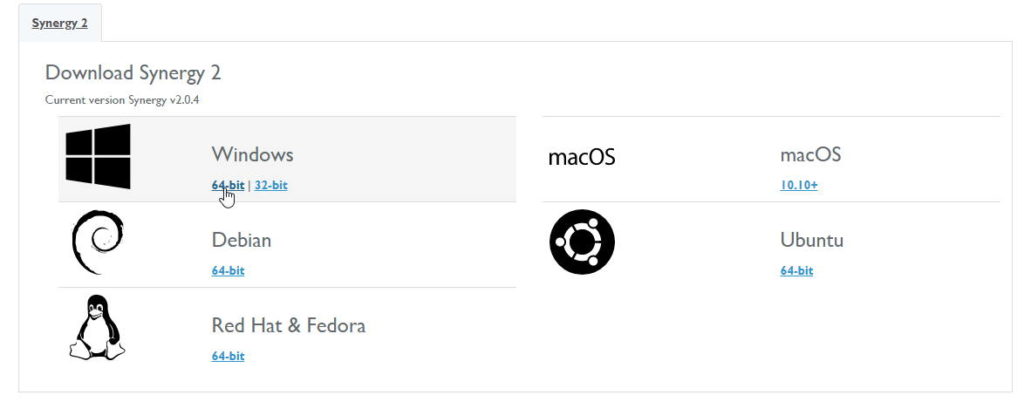
ホストとなるマシンはWindowsなので、Windows版をダウンロード。
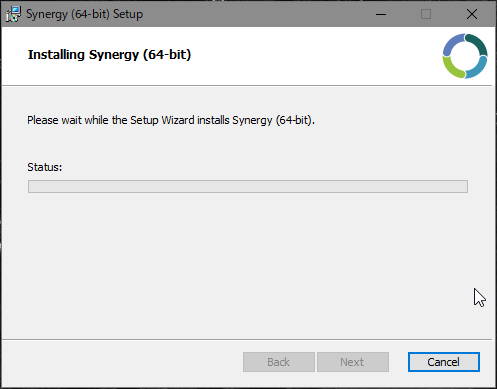
インストーラを立ち上げると即座にインストールが始まります。
設定開始
それでは設定をはじめていきます。
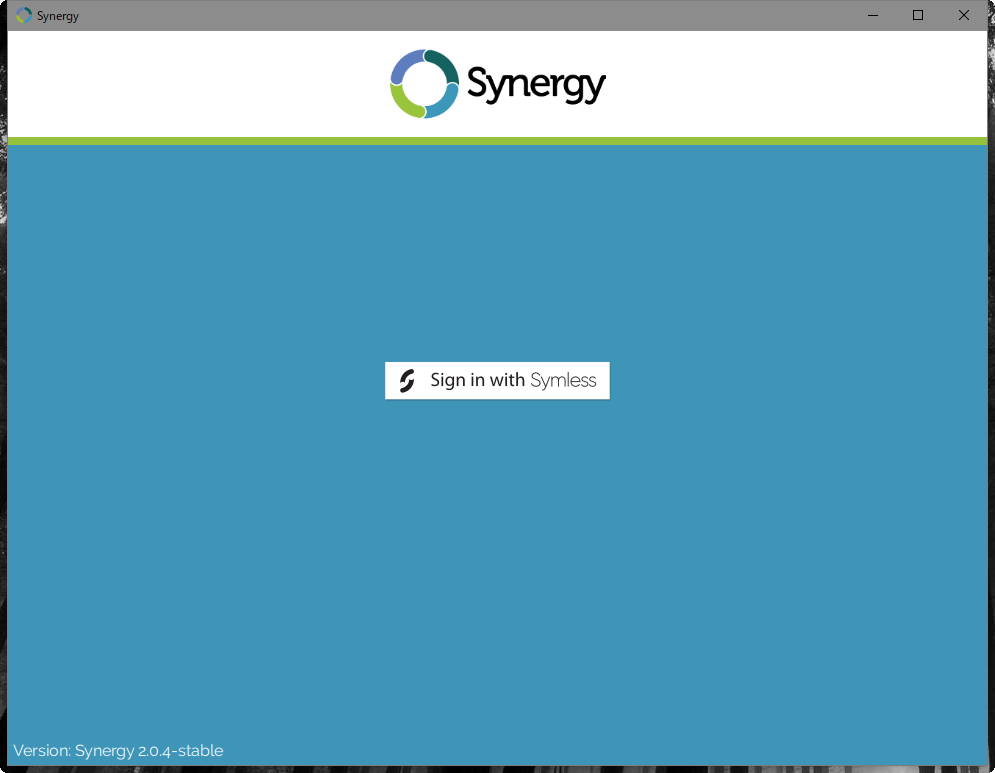
Synergyを起動すると、このようにアカウントにログインするように要求されます。
Symlessアカウントというのは、先ほど購入する際に入力したメールアドレスとパスワードです。
「Sign in with Symless」をクリックすると、ブラウザでSymlessの認証リクエストページが開きます。
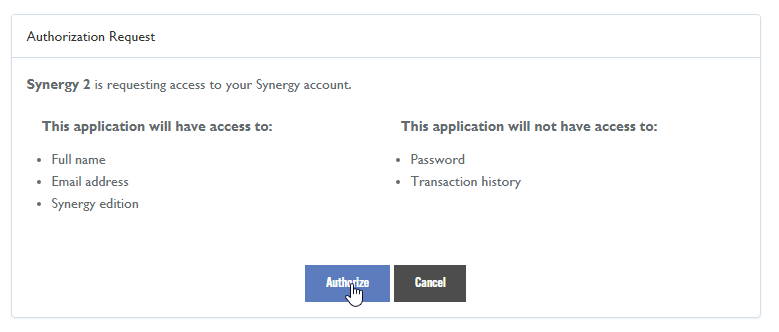
公式アプリのため、問題はないと思うのでこのまま「Authorize」をクリック。
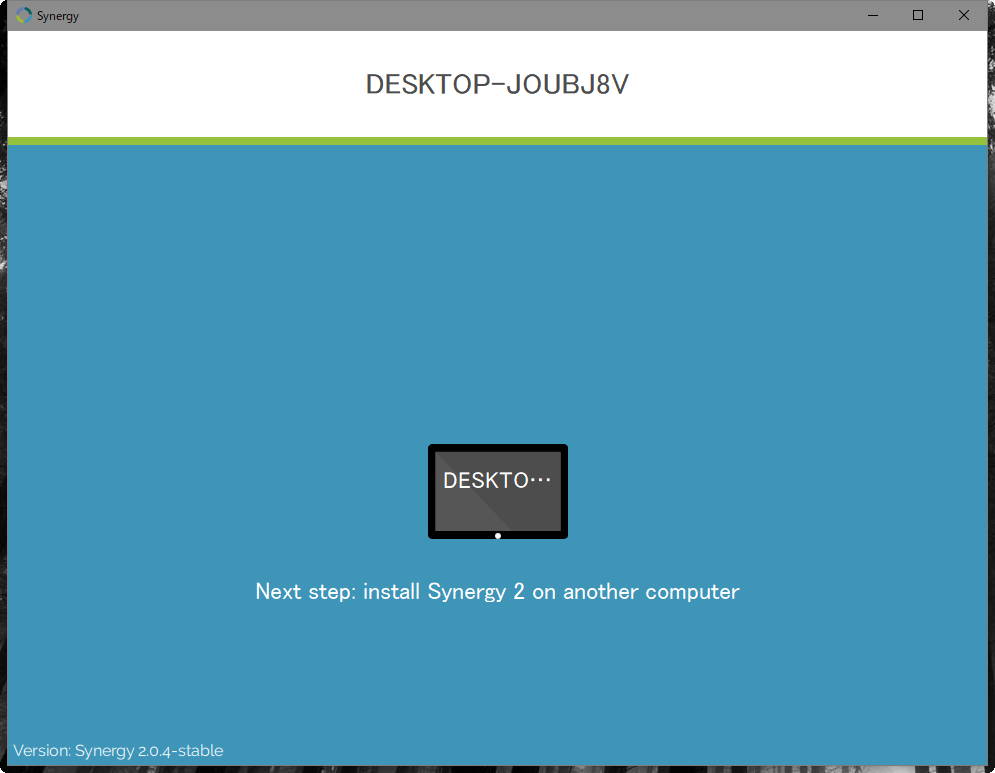
はい、これで設定は完了です。あとは連携したいPCに同じようにSynergyをインストールするだけ。びっくりするぐらい簡単ですね。
2台目にインストール
それでは続いて、MacBook Proにインストールしてみたいと思います。
同様にインストーラをダウンロードしてSynergyをダブルクリック。
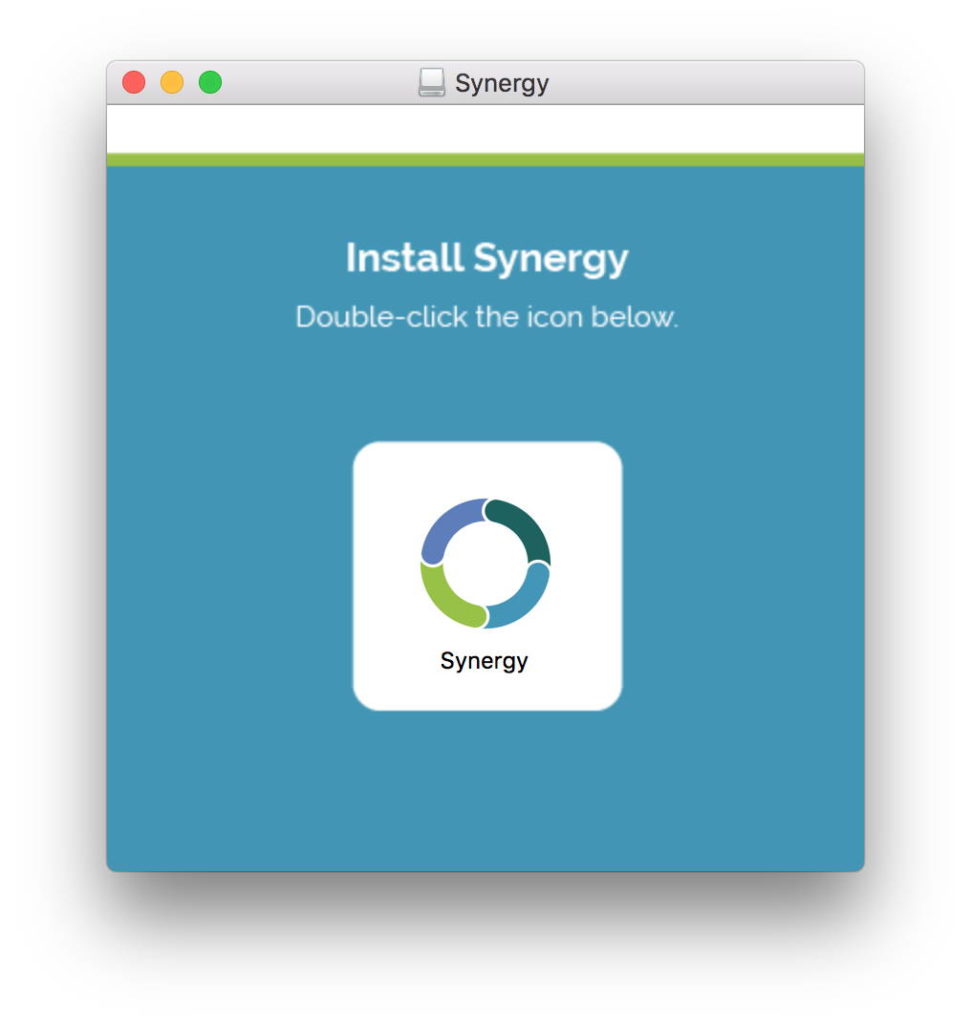
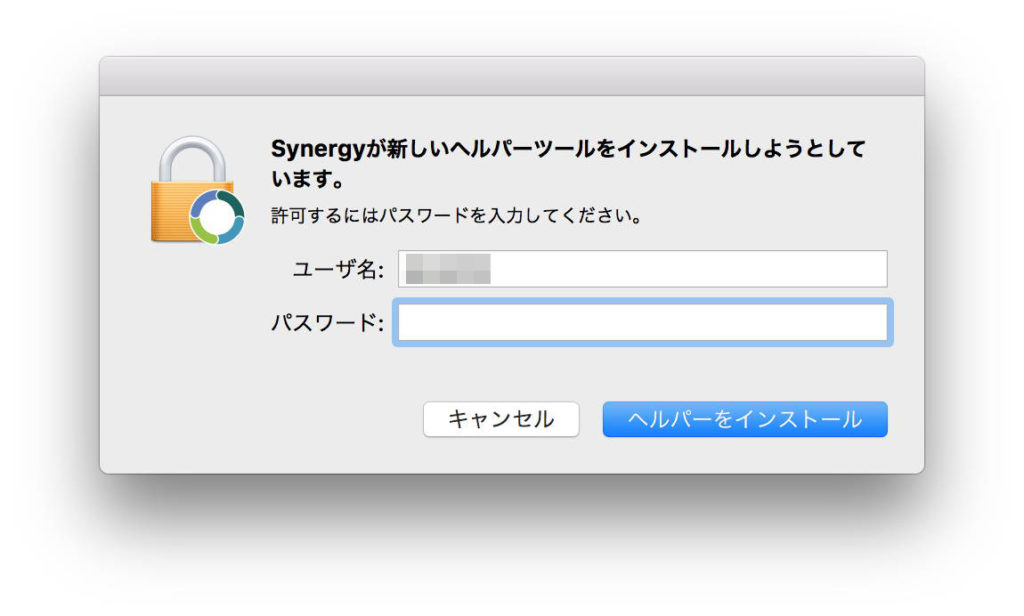
問題なくインストールが進むと思いきや…
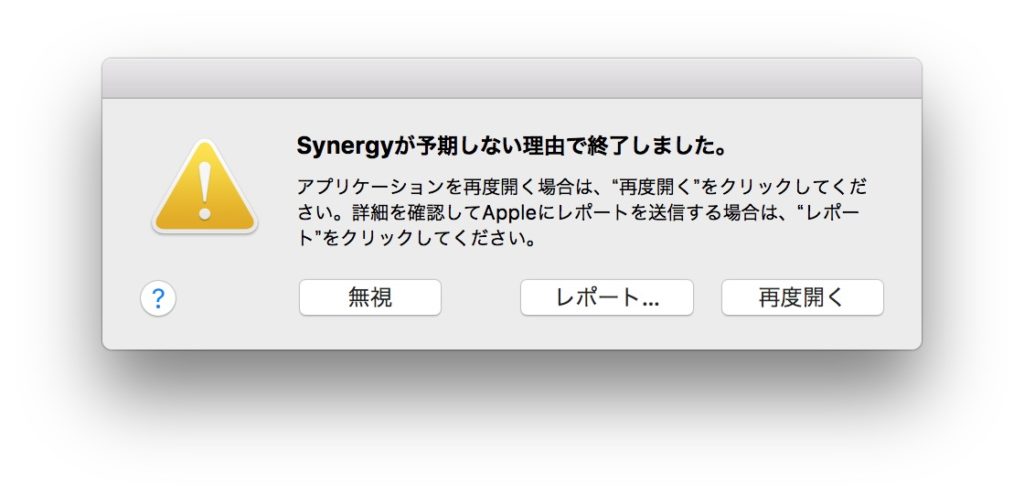
なんとクラッシュ。
問題1. Mac環境でクラッシュしたときの対処方法
公式にサポートの依頼をしたところ、既に修正に取りかかっているバグのようで、次のバージョンで対応予定とのことです。
それまでは次の方法で対処して欲しいという返信をいただきました。
- システム言語を「英語」に変更する。(Synergyを設定する前だけで、Synergyの設定完了後は自分の言語に変更しても大丈夫)
- ターミナルを起動し、次のコマンドを実行する。
- rm -rf ~/Library/Preferences/Symless
- rm -rf ~/Library/Synergy
- rm ~/Library/Preferences/com. https-symless-com.Synergy. plist
- killall -u $USER cfprefsd
- Synergyを起動する。
コマンドを実行した後はSynergyが初期化されるため、初期化後に起動する場合は必ずシステムの言語を「英語」にしておく必要がある。
言語を英語にしたら立ち上がったので、気を取り直して、設定を進めていきます。
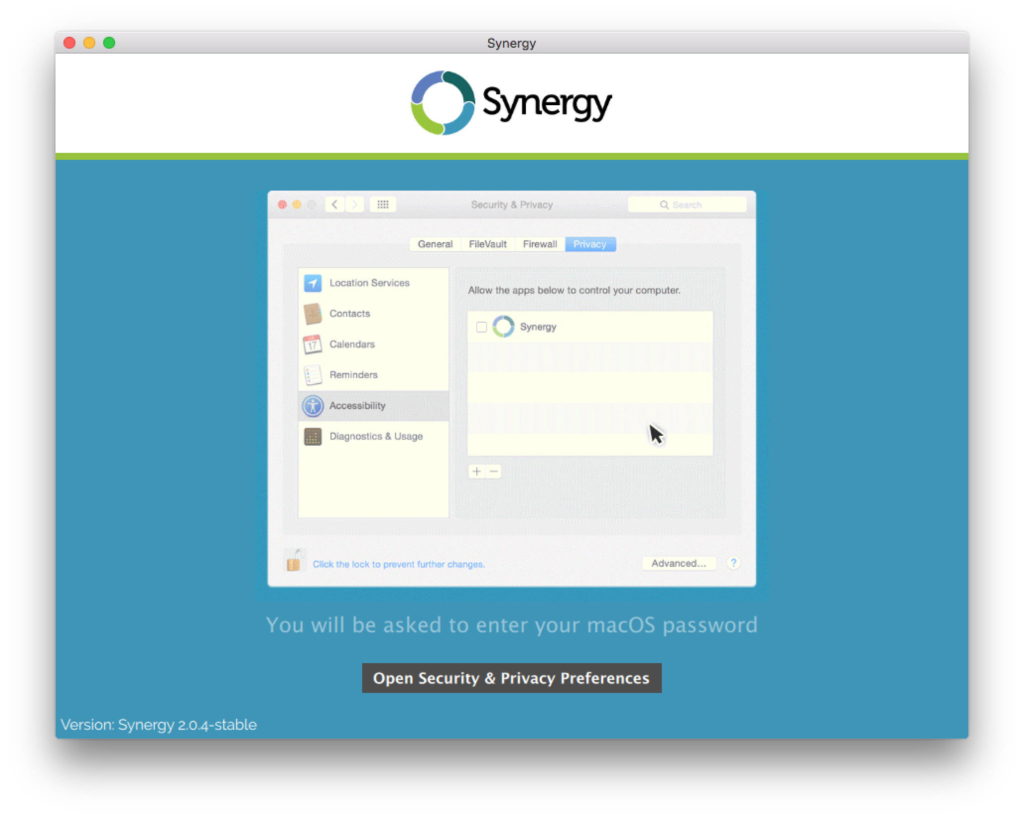
アクセシビリティーの許可が必要となるようなので設定を行います。「Open Security & Privacy Preferences」をクリックすると、セキュリティとプライバシー設定画面が表示されます。
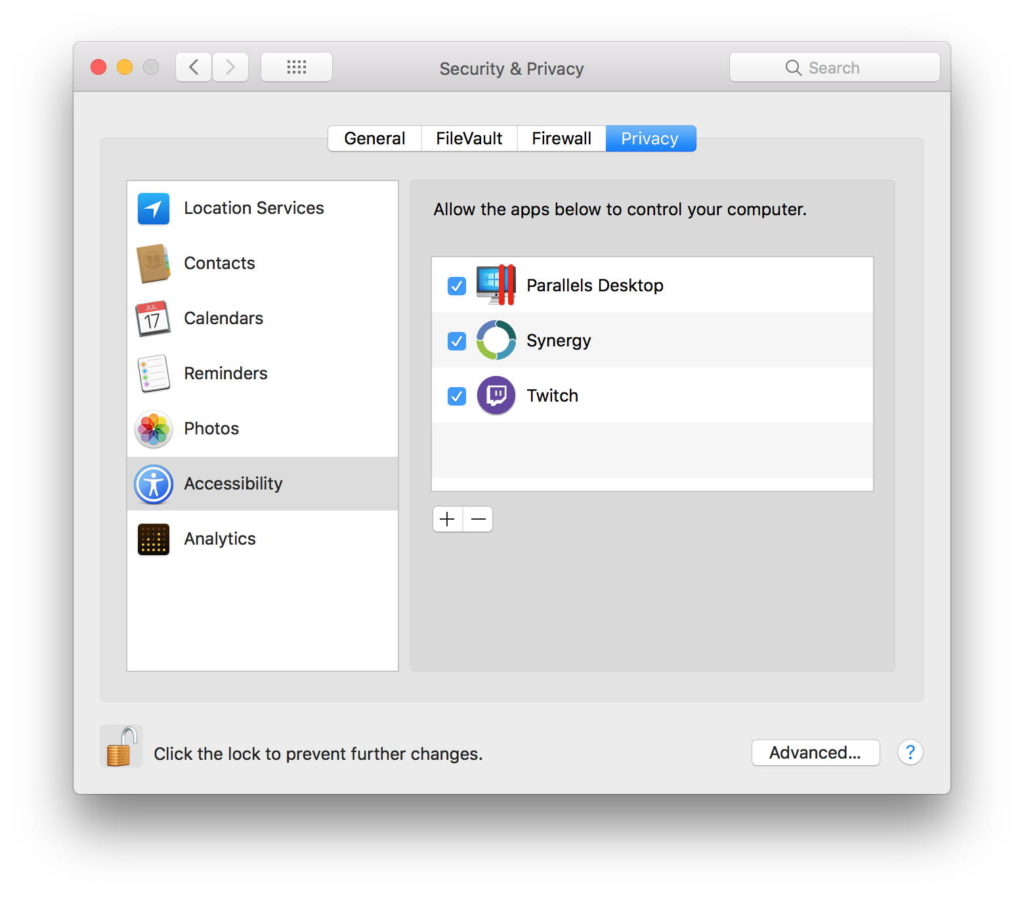
Synergyにチェックを入れます。
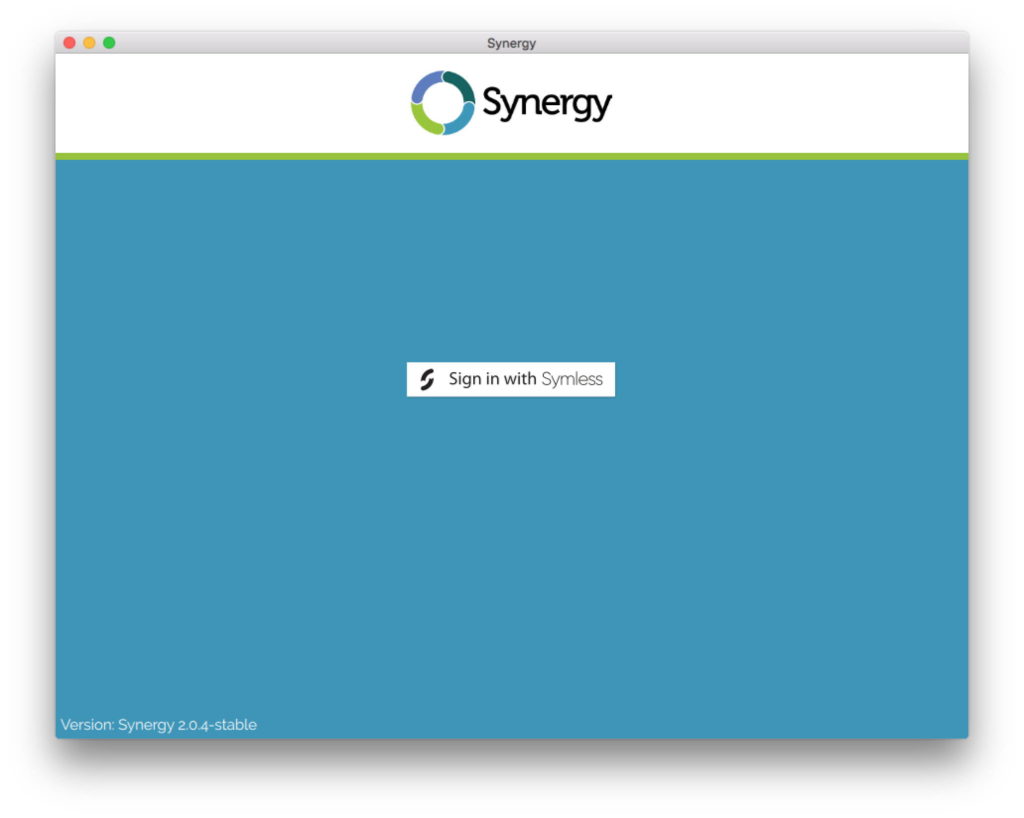
自動的に画面が変わり、同じようにログインボタンが表示されますのでログインします。
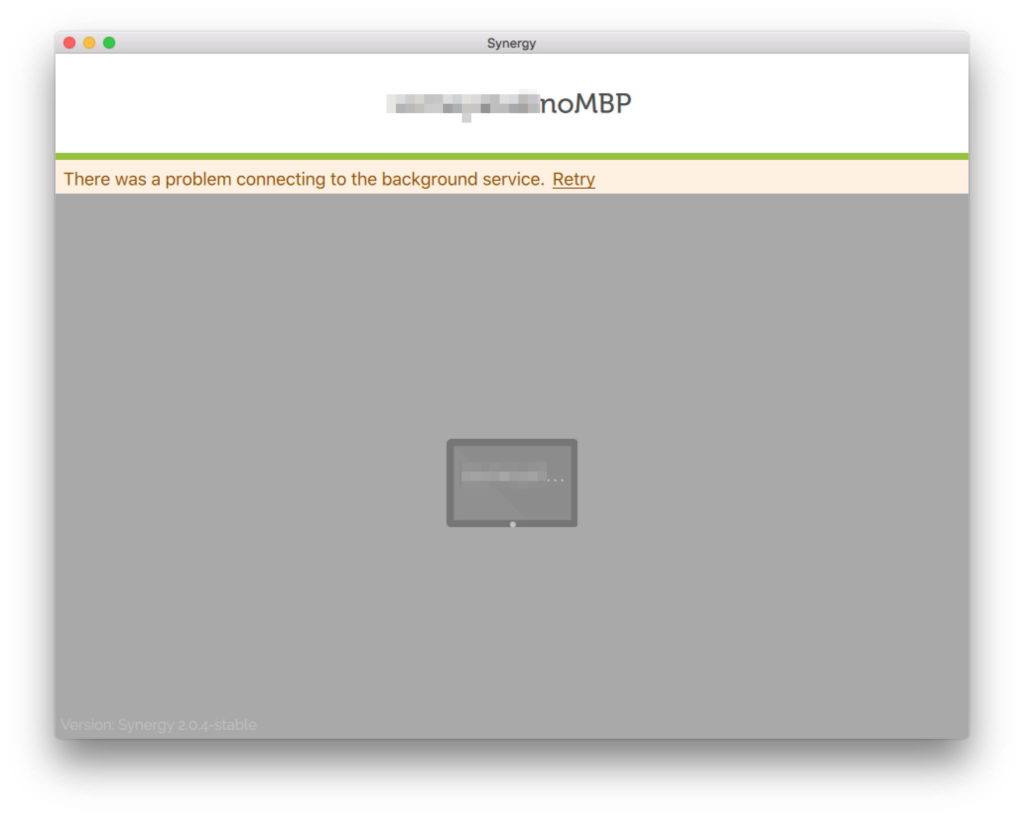
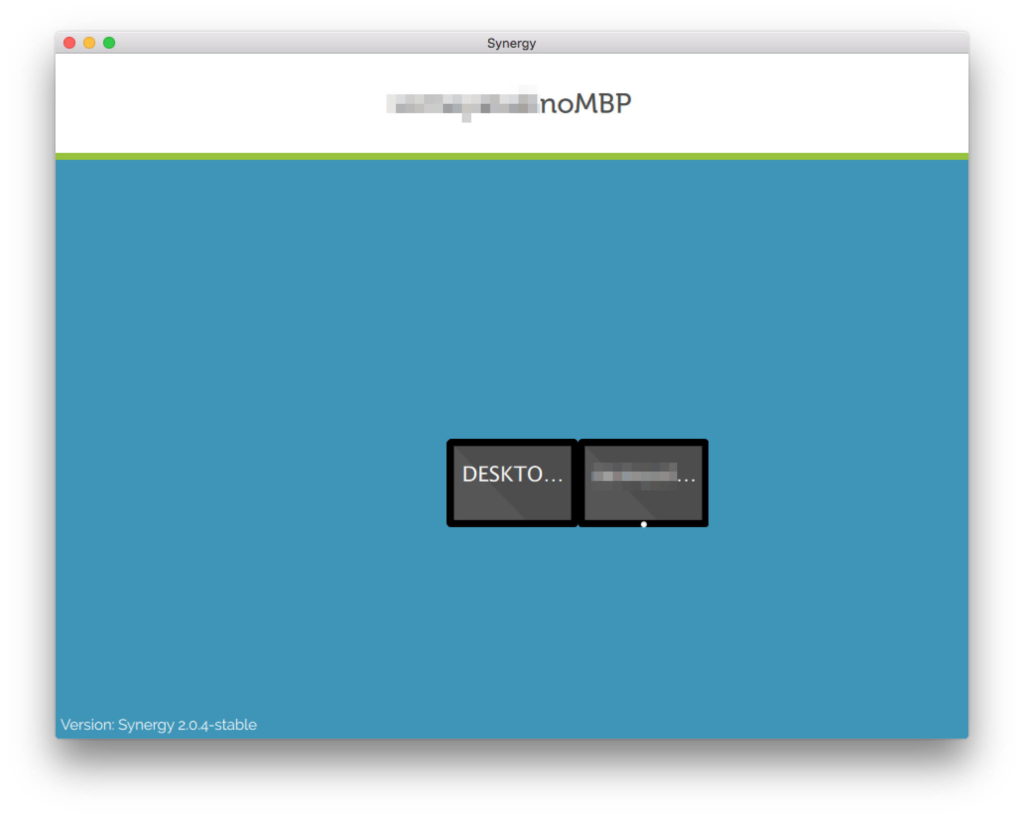
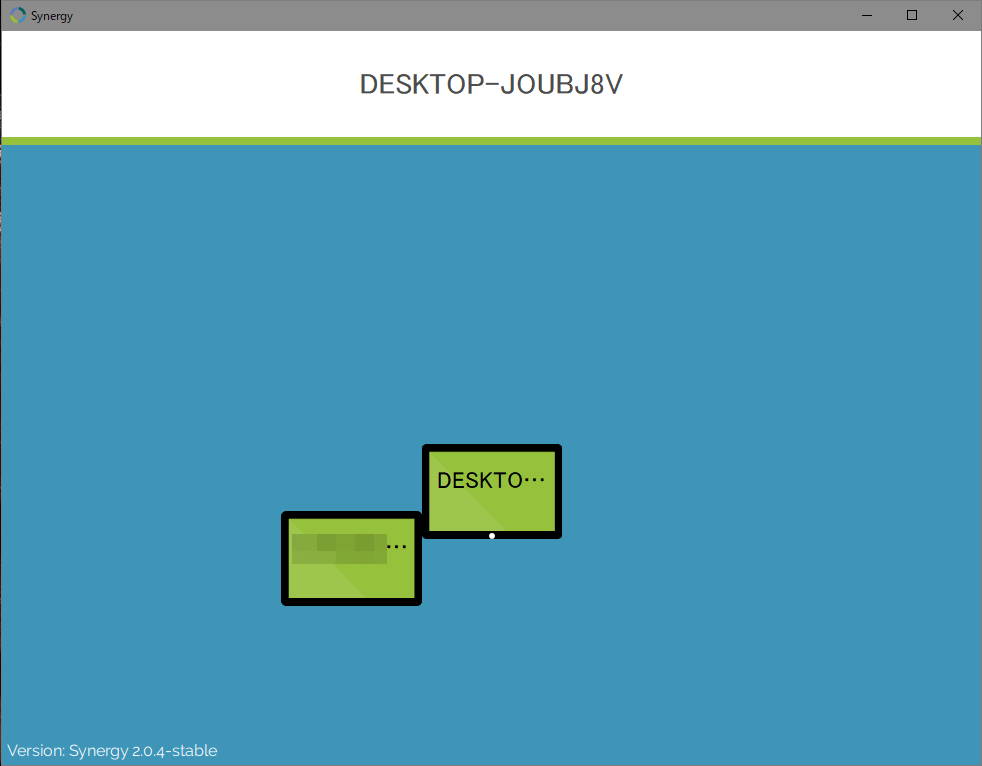
先ほどインストールしたWindows PCが表示されていれば成功です!
この時点で既にマウスとキーボードを2台のPCで共有できるようになっています。
なんとクリップボードも同期されます!便利すぎる!
問題2. キーボードが効かない…
Mac→Windows PCへの入力はうまくいくのですが、Windows PC→Macへの入力ができません。
これも対処法があるようで試してみたらあっさりと問題なく文字入力ができるようになりました。
- システム環境設定を開きキーボード設定内の入力ソースを開く。
- 英語→「U.S.」を追加
- それ以外の入力ソースを全て削除
- システムを再起動
- 再起動後に使っている入力ソースを追加し直す。
これで問題なくキーボードで入力できるようになるので、必ず行っておきたい作業です。
遅延は?
240fpsのスローモーションで撮影してみました。
これを見る限り、大きな遅延はないように思えます。
キーボードのメディアコントロールも機能した!
びっくりしたのですが、キーボードについているミュート、音量の上下キーもしっかりと動作します。
RazerのBlackwidow Chromaを使っているのですが、これについていたそういったキーがしっかりとMacBook Pro上で動作するのを確認できました。
クラムシェルモードでもバッチリ!
MacBook Proをクラムシェルモードにした状態でも問題なく使えました。Bluetoothのキーボードやマウスでは関係ありませんが、ネットワークで共有しているのでUSB端子が埋まらないのもポイント!ハブを使うこともなく素のままでUSB端子を他の事に使えます!
ただし一回スリープしてしまうとSynergyで共有しているデバイスではスリープを解除できないので、一度手動で本体のスリープを解除する必要があります。後述する「ロックスクリーンの同期」機能でこの手間はなくなると思われます。
今後追加される機能
Synergyに今後追加される予定の機能は次の通り。
- PC間でのファイルのドラッグ・アンド・ドロップ
- PC間でのファイルのコピー・アンド・ペースト
- ロックスクリーンの同期(キーを押したりマウスをクリックするだけで全てのコンピュータのロックを解除)
- Wake on LAN
- スクリーンセーバーの同期
- オーディオの同期
- プロフィール設定の持ち出し
- ワープアラウンド(レイアウトで生じるディスプレイのエッジとエッジ間をワープさせる)
- キースワッピング(WindowsのショートカットキーをMacで使えるようにする)
これらの機能が全て搭載されたら、キーボードとマウスを共有する必要性がなくても、2台以上のPCを同時に稼働させて使う環境で最強ツールになりそうです。
まとめ
昔あったPS/2の切り替え機のような感じで快適に使えています。
やはり、どのPCでも使い慣れたキーボートとマウスを使えるというのは便利でいいものです。



















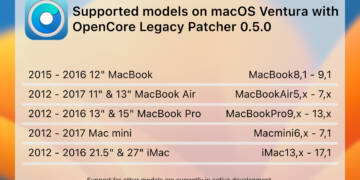
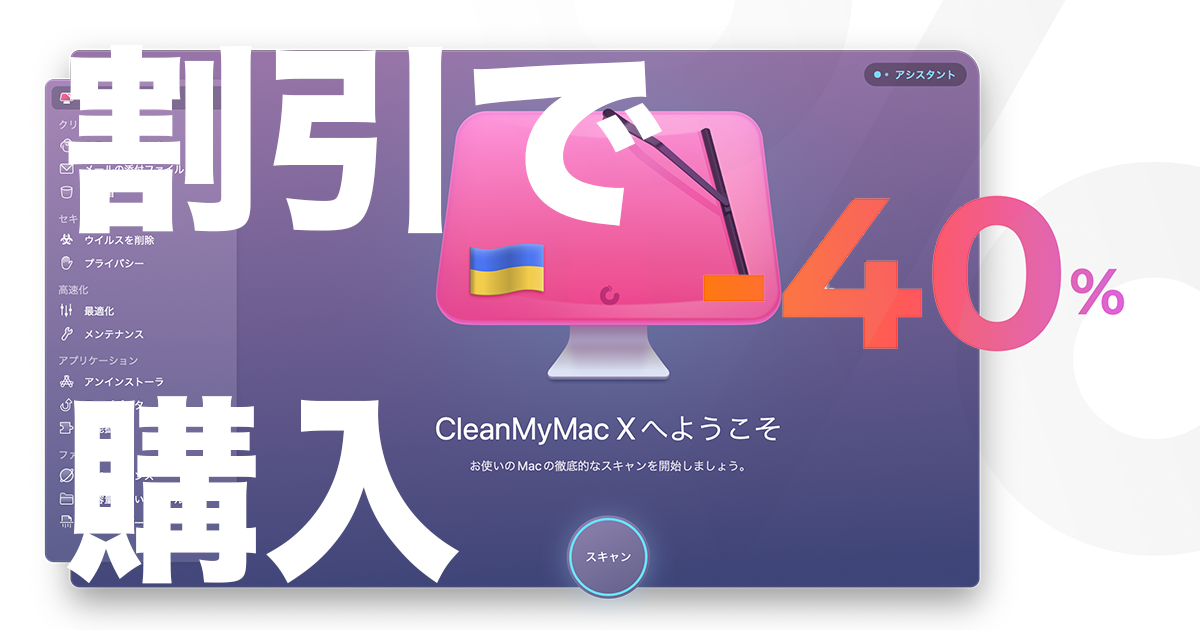



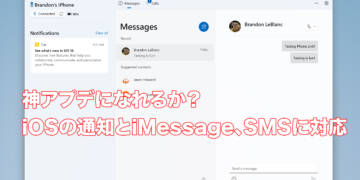

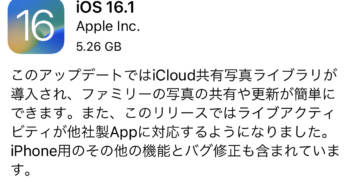

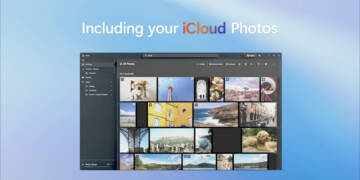
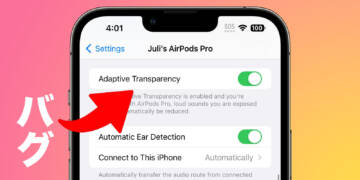
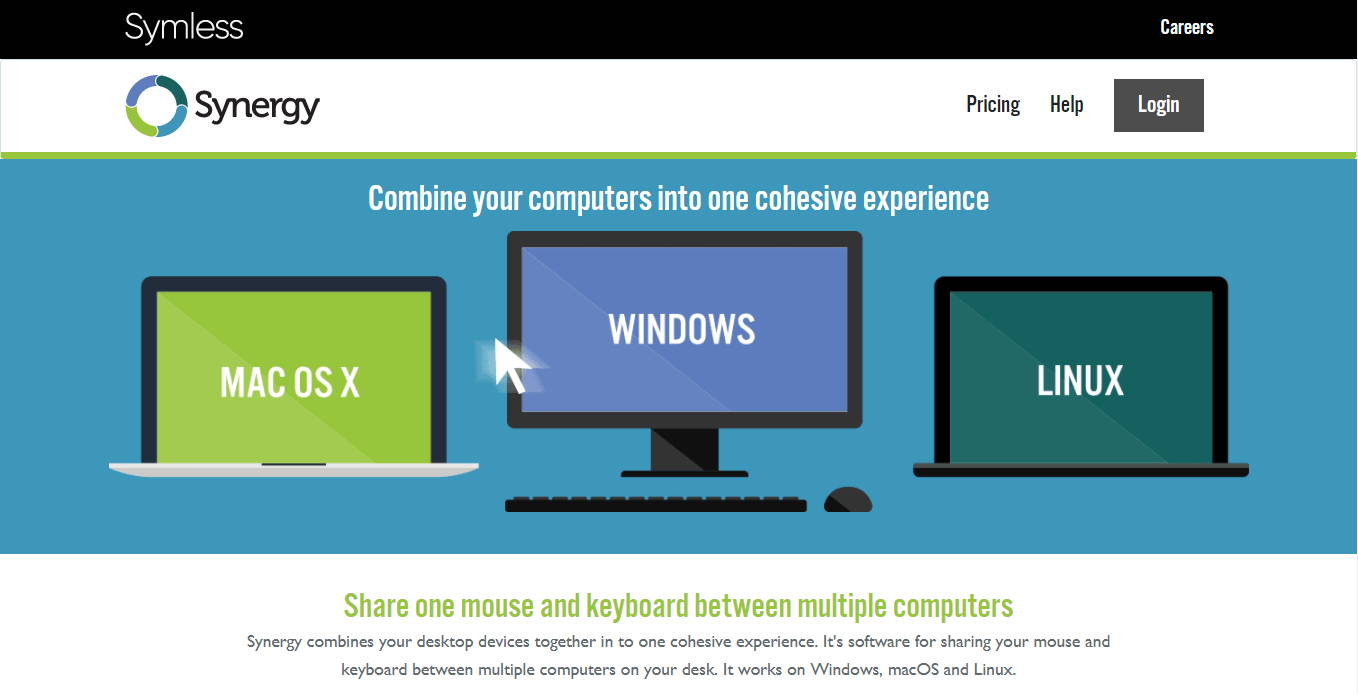
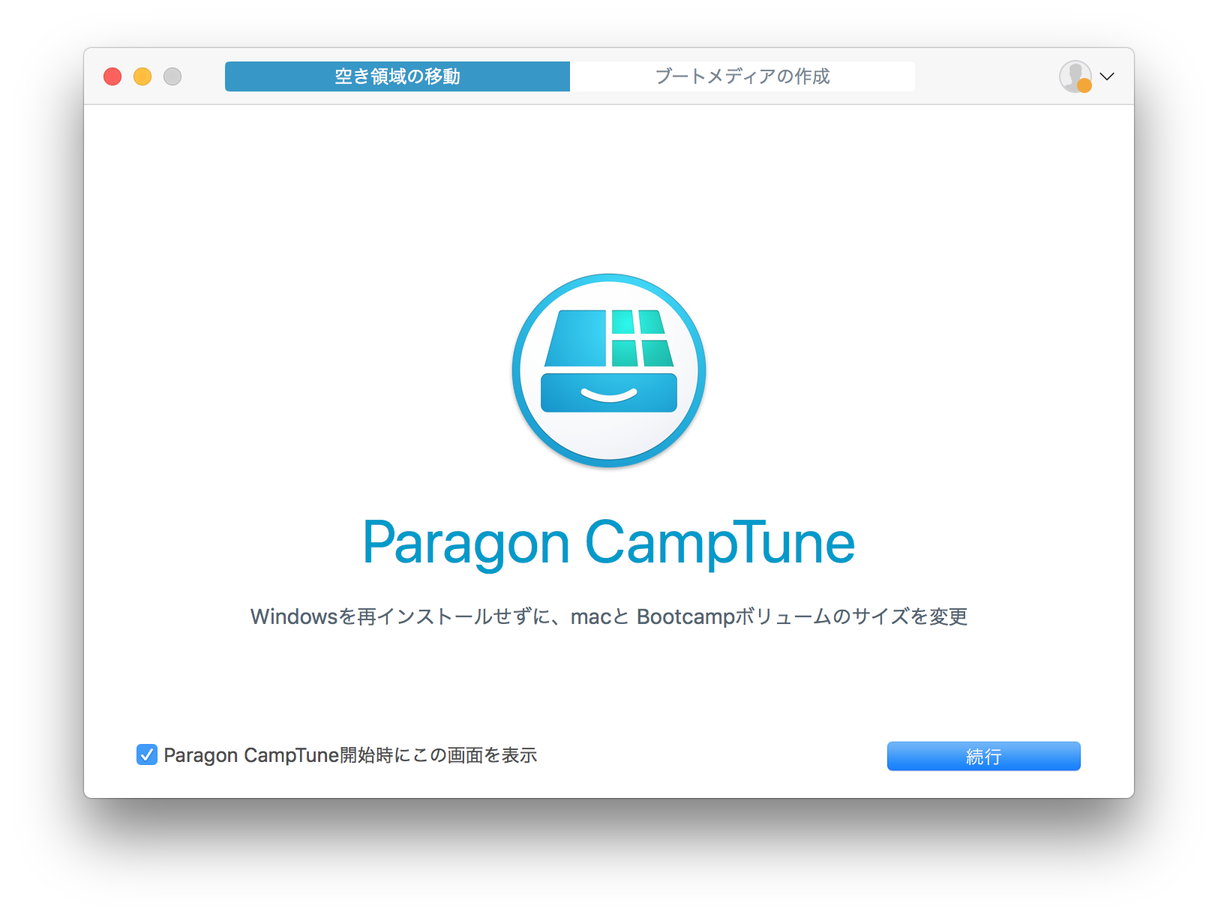


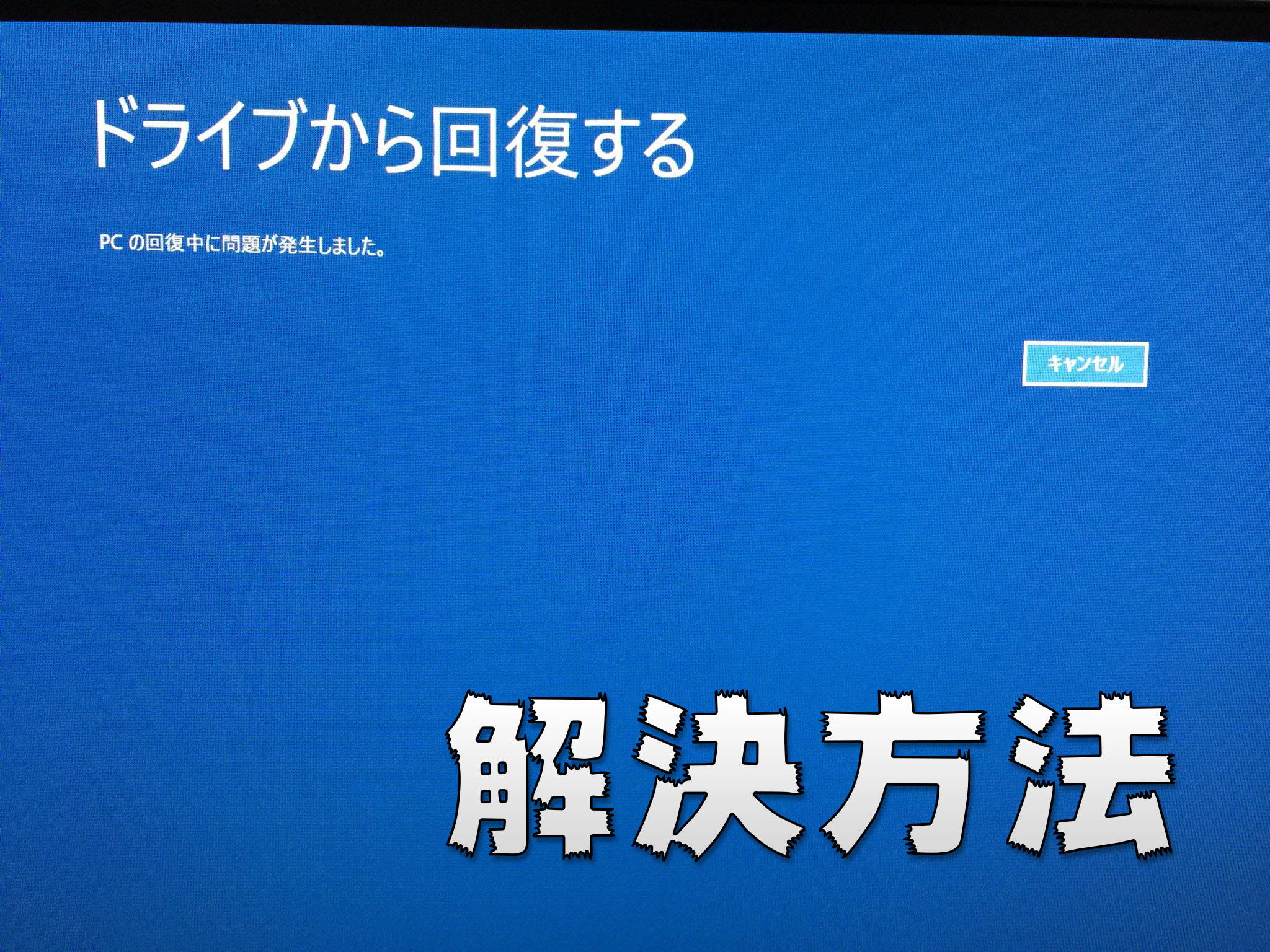

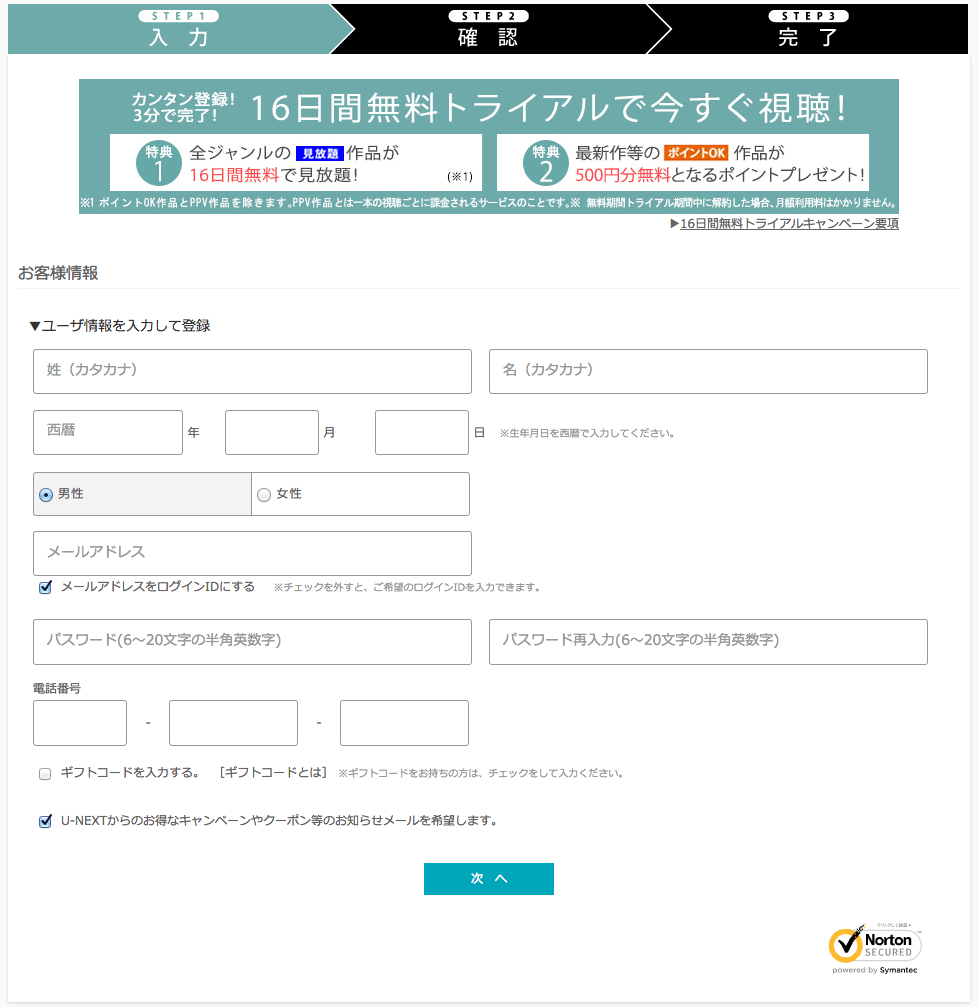


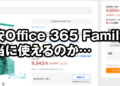


探してもSynergy2の日本語の記事が少なく、同じような環境を作ろうとしていたので、
とても助かりました。
ありがとうございます。
Mac初心者だった為、システム言語を英語にした際に間違えて日本語を消してしまって、
Macの設定がすべて初期化されてしまいました(T_T)
バックアップも取っておらず、復旧に時間がかかりましたが、いい勉強になりました。
はじめまして!
Synergy2の日本語の記事って本当に少ないですよね。
この記事がお役に立ったようでよかったです!